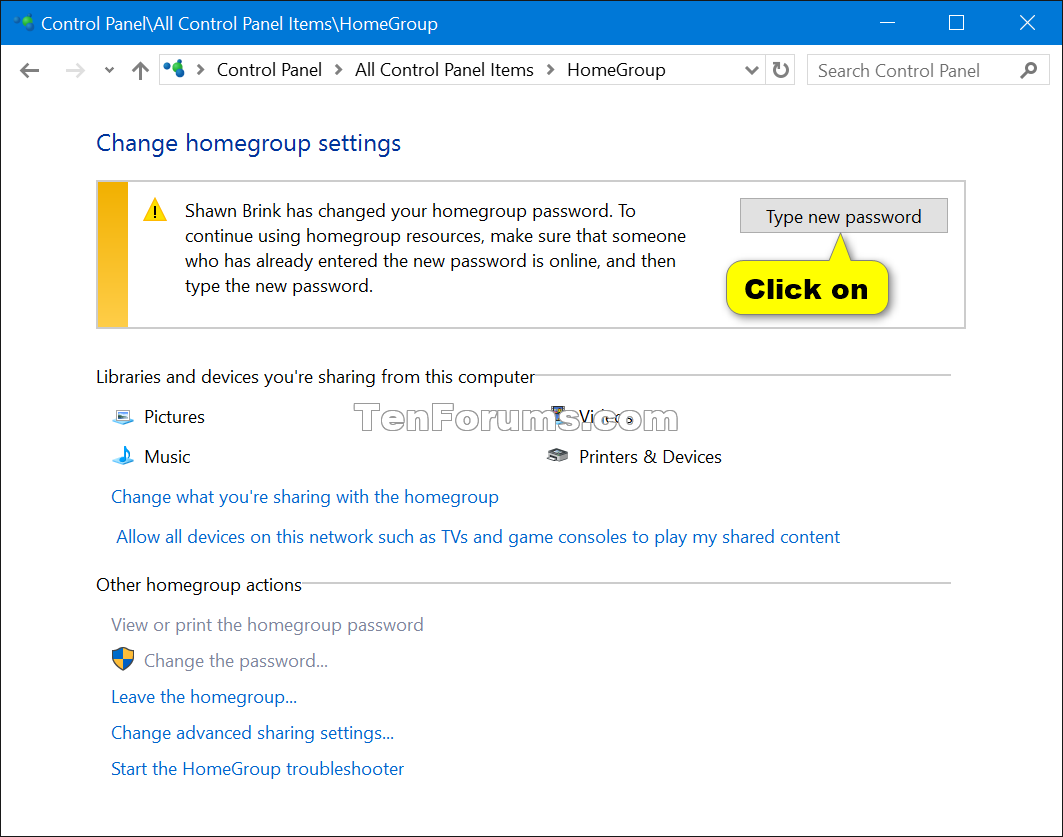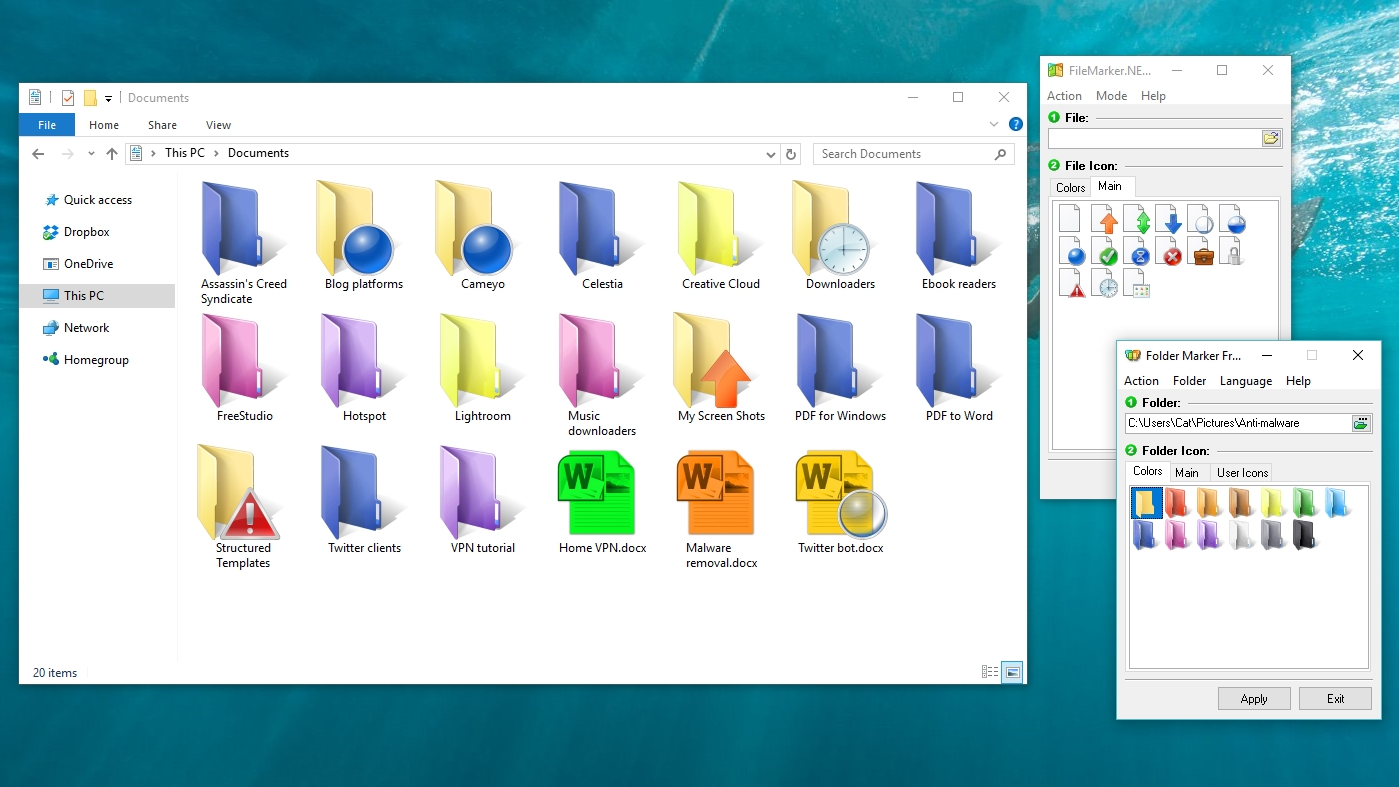
Windows 10 allows you to stay organized with your regular tasks and customize everything inside it. You can arrange your files in proper order with the folders. For better understanding, you can even color-code your folders. Though the option to color-code your folders isn’t built-in, you have to install additional software for the same purpose. One of the best software for coloring your folders is Folder Marker Free.
Add more charm to your desktop and make it look more colorful using this software. Before you color-code your folders, make sure they are arranged in proper order so that you can color them accordingly. After you are done arranging, move to the process of color coding by downloading the Folder Marker Free on your computer.
How to color-code files and folders in Windows 10:
1. Download Folder Marker Free
After organizing all your data, get the Folder Marker Free on your computer by downloading the setup. Once the download completes, install the software and launch it. Go to the Colors tab after starting the software and check several hues available over there. You will get 12 different color options for your folder with the free version.
2. Color-code the folders
Choose the ideal color for dedicated folders and color-code them in the same way. To color the folders, go to the ‘…’ icon, select the folder that you want to decorate, and click OK in the end. Then, choose the color and click on the Apply button. Now, go to the section where folders are to see the change. You will colorfully see the changed folder. However, you won’t be able to see the preview of the content inside the folder as you used to see before.
3. Add special icons
You can not only color the folders with the Folder Marker Free but can also use status icons. They include private, high priority, high importance, and half-done work. To apply for the status icons on folders, select the folders in the same way as done earlier, click on the Main button and choose a specific icon. Then, click on Apply to make the changes and check them from Windows Explorer.
4. Choose the context menu
You are destined to see a new option if you right-click on any folder. And, the option is ‘Mark Folder.’ With this option, you don’t get much color as well as icon options to update, but it is the quickest way to add status icons after finishing any particular work.
5. Create custom desktop icons
The Folder Marker Free software also lets you create personalized desktop icons for your computer. To personalize, you have to click on the User Icons tab and then ‘+Add’ to choose any image that you want to use with your folder. Press apply after you select the exact image that you wish to as well as ensure that you have chosen the right file to make the change.
In this way, you can easily add color to your computer folders in Windows and personalize the system the way you want!
Devin Smith is a Microsoft Office expert and has been working in the technology industry since 2002. As a technical expert, Devin has written technical blogs, manuals, white papers, and reviews for many websites such as office.com/setup.
Source:-https://officeproduct2019.com/how-to-change-folders-color-in-windows-10/