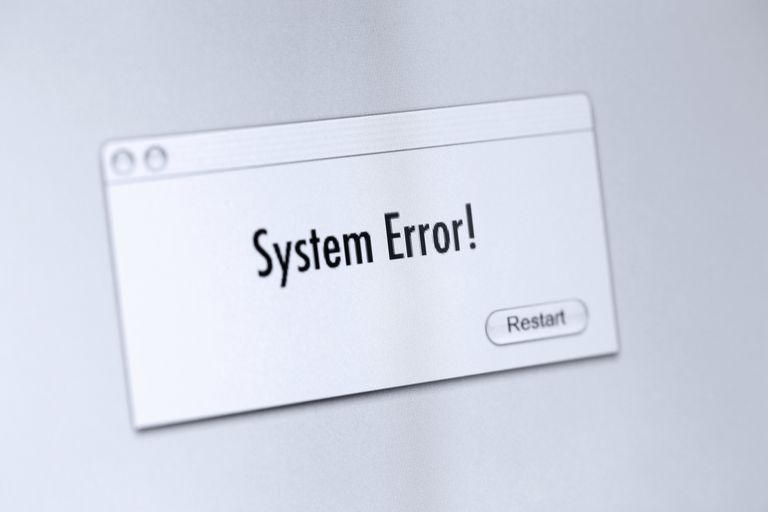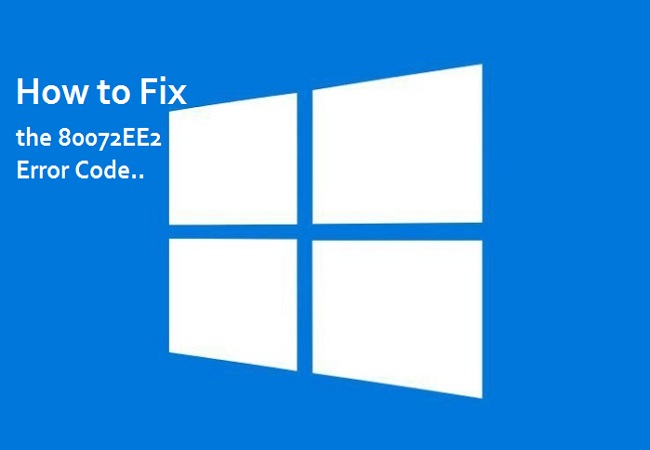
Reset Windows 10 Update Components
If the users are trying to reset Windows 10 update components, then they should carefully apply the given steps.
- Go to the Start option and input ‘cmd’ into the search section on your system.
- Reach the Command Prompt and right-click on it then select the ‘Run as administrator’ option.
- Navigate to the Command Prompt and input this software then select the Enter button after each one of them:
- net stop wuauserv
- net stop cryptSvc
- net stop bits
- net stop msiserver
- After executing these commands, input the pursuing ones to change the name of the folder ‘SoftwareDistribution.’
- You should click on the Enter button after each one of them:
- ren C:\\Windows\\SoftwareDistribution SoftwareDistribution.old
- ren C:\\Windows\\System32\\catroot2 Catroot2.old
- Input the pursuing commands to reboot the ‘Update Components’ that you turned off in the second instruction.
- Make sure to press the Enter button once input each one of them:
- net start wuauserv
- net start cryptSvc
- net start bits
- net start msiserver
- Later, shut the Command Prompt.
- Now, reboot the system.
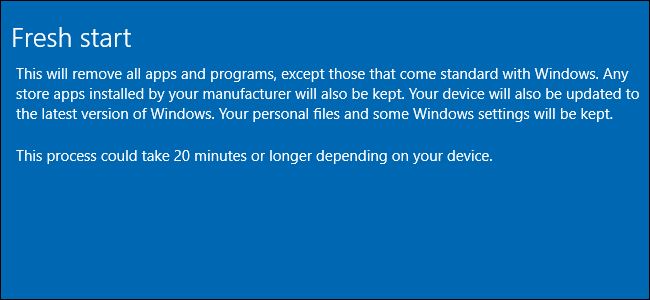
The speed of your Windows computer is not the same after using for a while.
You might think about changing your PC at times for better results, but it is not the ultimate solution.
Also, don’t forget to sync your browser information with other devices and save essential passwords.
Once you have the backup of your device’s data, you can go for factory reset in your Windows 10 computer.
Choose Update & Security from the next screen, and then Recovery option to move ahead with the process.4.
If you go with Keep my files, you get to see the list of all installed programs.
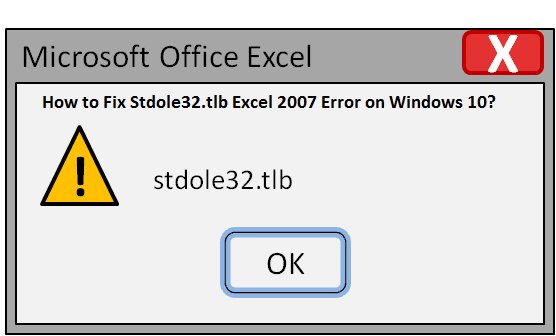
It is a standard practice to click on an app’s icon to launch it; however, there are times when it leads to issues.
Stdole32.tlb error in Excel is such an issue, and we will help you fix it easily.For more info: Windows 10, Windows

Window 10 was launched with very high expectations, and it passed the majority of them with flying colours.
It keeps fixing underlying issues by updates or official blogs focused on resolving the issue.
Auto-login is one of the best features that was introduced in the Windows Operating System.
As a standard software over time, this feature showed some glitches that hinder user experience.Read Full Article Here - How to Resolve the Error on Auto-Login in Windows 10
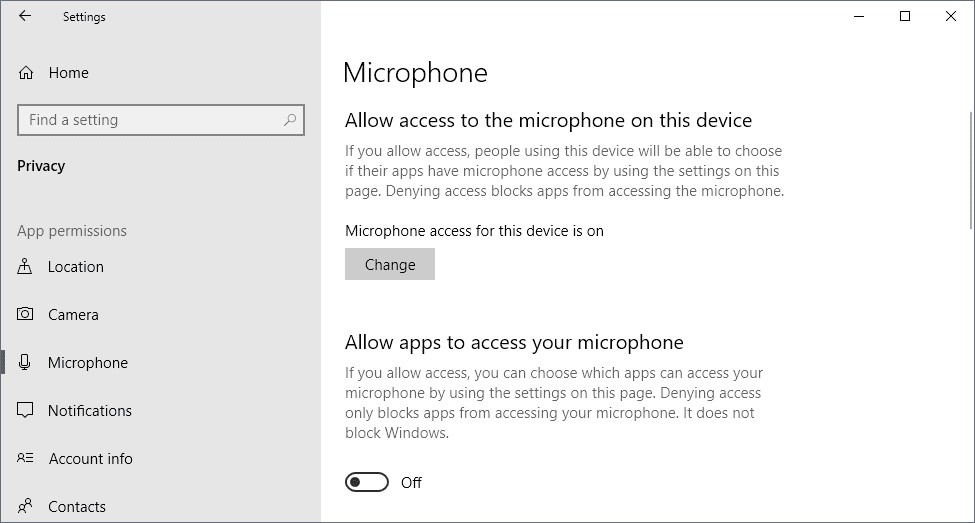
Windows 10 is a robust OS but often people face auto adjustment issues with the microphone.
If you are one of them, then follow the steps mentioned below to stop the microphone from doing that.Here’s How to Stop Microphone Auto Adjusting on Windows 10• Stop Skype from auto adjusting the microphone1.
In case you are using Skype on your Windows PC, then start using the ribbon bar.8.
Unselect the checkbox linked with Automatically adjust microphone settings.• Stop Steam from auto adjusting the microphone1.
Press on the Show Advanced Settings option.12.
It will launch a Sound menu.6.

1) Create Windows Restore PointHere are the steps on how to create windows restore point to fix Windows 10 Installation Upgrade Error 0xC1900101 – 0x20017:Tap and Hold Win + R key together.Then enter the following command given below:exeHit on the Create and enter the title of your restore point.Tap OK to confirm your creation.
2) Disabling wireless from BIOSHere are the steps on how to disable wireless from BIOS to fix Windows 10 Installation Upgrade Error 0xC1900101 – 0x20017:Restart your computer.While the boot tap, F2 or del button continuously to enter BIOS.Visit the Advance tab when that it did.Move to the Wireless section and tap on the Enter to start it.When two “internal Bluetooth and Internal WLAN” button appear or disable.Tap Esc key on the keyboard and return to the main display to save the change.
3) Reinstall or Update DriversHere are the steps on how to update or reinstall drivers to fix Windows 10 Installation Upgrade Error 0xC1900101 – 0x20017:Tap Windows key on your keyboard and enter “Device Manager.”Tap on the search result and find the malfunctioning drivers.It can be a label with a yellow exclamation sign, visit the list on your device and check one by one, all of them.Choose Driver and Tap on the Update Driver option.Reboot your system.
4) Uninstall Broadcom Bluetooth and Wireless drivers If you have operating Windows 7 or Windows 8.1 operating system, then the culprit might be Wireless drivers and Broadcom Bluetooth.Here are the steps on how to uninstall wireless drivers and Broadcom Bluetooth to fix Windows 10 Installation Upgrade Error 0xC1900101 – 0x20017:Visit the Start and enter Device Manager in the quest box.Tap on the search list and attain “Bluetooth driver.”Right-tap on Bluetooth driver and choose Uninstall.After that, search and right-tap on “Wireless network driver” and choose Uninstall.Again Reboot your system and attempt to install the update.
5) Restart Windows Update componentHere are the steps on how to restart Windows update component to fix Windows 10 Installation Upgrade Error 0xC1900101 – 0x20017:Tap Win+X key together and choose “Command Prompt.”Disable BITS, Windows Update Services Cryptographic, and MSI Installer.To start, type the command on the prompt and tap Enter button on each of them as net stop bits net stop cryptSvc, net stop wuauserv, and net stop msiserver.Now type the command to rename ” SoftwareDistribution” and “Cartoot2 solders, and remember to Enter after each command as follow:C:\\Windows\\SoftwareDistribution SoftwareDistribution.old and renC:\\Windows\\System32\\catroot2 Catroot2.oldWhen you have done, enable BITS, Windows Update Services Cryptographic, and MSI Installer service.The given command can do this by Entering one by one: net stop bits net stop cryptSvc, net stop wuauserv, and net stop msiserver.Now close the Command Prompt and restart your computer.
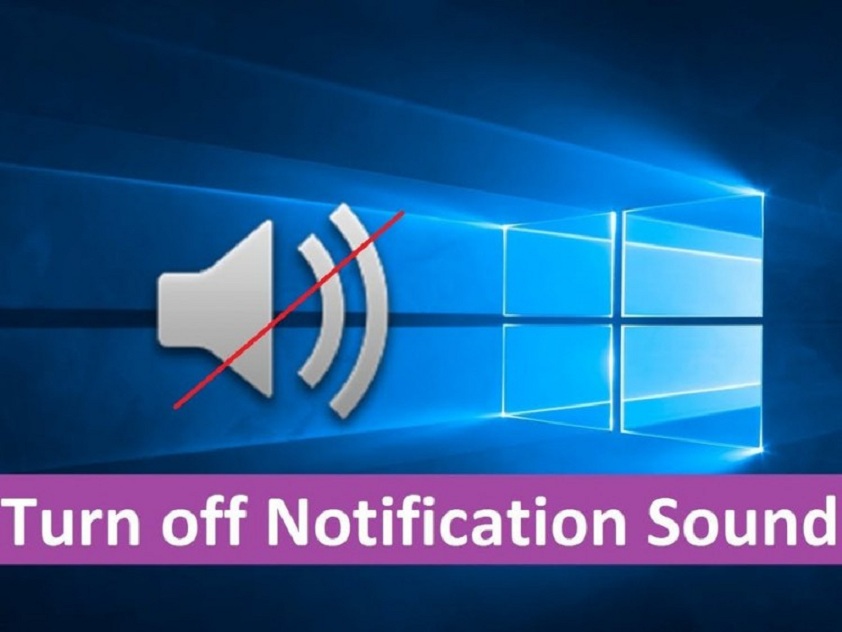
Many users have been raising some of the questions after getting irritated by the notifications sound by their Windows 10.
Here are the steps mentioned below to turn off Windows 10 notification sounds.Steps to Turn Off Windows 10 Notifications Sounds Through Settings Application• Click on the Windows and R keys together to launch pop-up menu.• Enter “ms-settings: notifications” in the text field.• Click on the Enter option to launch the Notifications and Actions option located on the Settings applications.• After opening the Notifications and Actions menu, go down to the Get Notification by going to the senders’ list.• Press on the application which you wish to turn off Windows 10 notification sounds.• After that, turn off the switch linked with the Play a sound when a notification arrives option by going to the AutoPlay option.• In case you have various applications with the notifications sounds, then you have to go back to the Notifications and action option.• Now you have to press on the application of which you wish to turn off notification sounds.• After that, turn off the switch lined with the Play a sound when a notification arrives option given on the AutoPlay option.• You need to do this procedure systematically till you turn off Windows 10 notification sounds for each application.• Now, start the system again.Steps to Turn Off Windows 10 Notifications Sounds Through Control Panel• Long press on the Windows and R keys together for opening the panel.• Enter “control” in the given field.• Click on the Enter option for opening the Control Panel window.• After opening the Control Panel, now you need to start using the search feature located on the upper-right-hand side of the display.• Find the “sound” option.• Click on the Enter button.• Once the search results get open on the display, press on the Change System Sounds option.• Make sure that you have chosen the Sounds option.• After that, choose the Notifications option by going to the menu list of all the sounds which are available below the Program Events option.• Change the pull-down menu of all the available sounds under the None option.• After that, press on the Apply button.• Now, you have turned off Windows 10 notification sound.Steps to Turn Off Windows 10 Default Volume Sounds• Keep pressing on the Windows and R keys together for context menu.• Enter “mmsys.cpl” in the text field.• Click on the Enter button for opening the Sound menu.• Ensure that you have chosen the Sounds option.• Go down to the Program Events option.• Search for the Default Beep by going to the menu list of all the available sound events.• You can start using the pull-down list given under to turn it into the None option.• Press on the Apply option for saving all the changes you have done.• Now, you can change the sound volume.Enne garcia is a Microsoft Office expert and has been working in the technical industry since 2002.
As a technical expert, Enne has written technical blogs, manuals, white papers, and reviews for many websites such as office.com/setup.Source: http://officemoffice.com/how-to-turn-off-windows-10-notification-sounds/