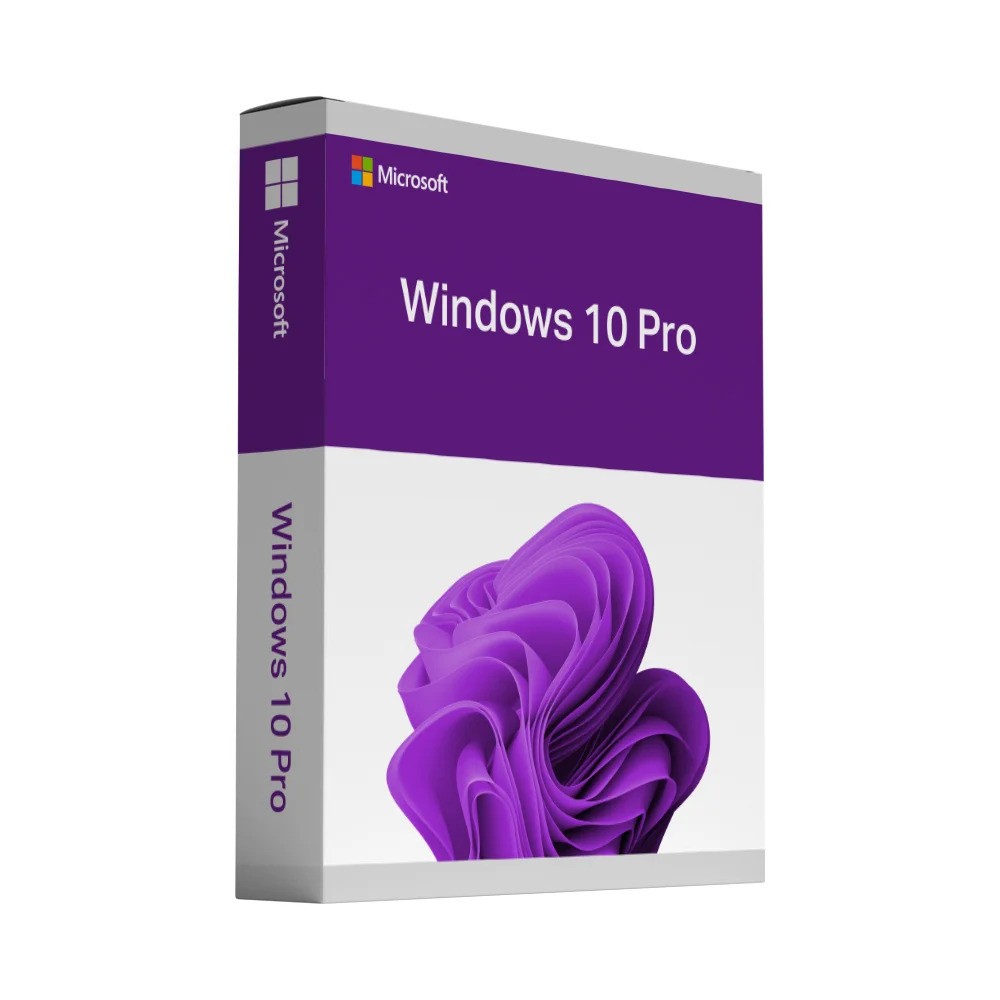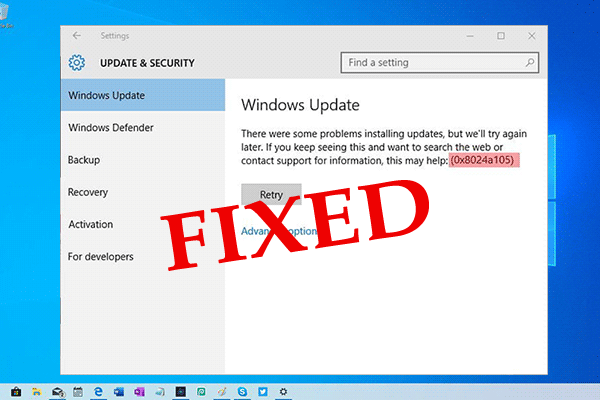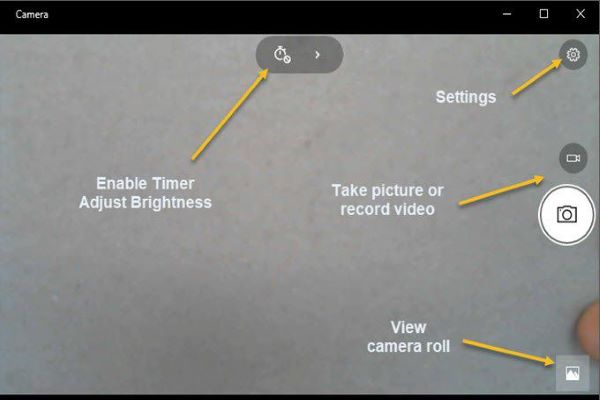
Sources :- Test and Use your Webcam on Windows 10 , Blog-antivirus
Here is how to check the camera of your device running on Windows 10:
- In the beginning, you have to ensure that your Webcam is perfectly connected with the device that you are using. Today laptops and Notebooks are coming with built-in cameras, and if you are using such built-ins, then you need not check for any external connection for video calling.
- In case of external or independent Webcam, you should take care and note these things carefully:
- First of all, check that the Webcam is appropriately connected to your system using the desired connection equipment or sources such as Bluetooth or USB cable. If you are connecting a Webcam with a USB cord, then you have to make sure that you are connected to a compatible and perfect connection slot.
- Once the connection is successfully made, then navigate to the next step to install the recent driver.
- First of all, you have to launch the Run box via tapping the respective Windows logo and “R” key simultaneously.
- Now type “devmgmt.msc” into the search panel and then hit the OK tab to continue.
- Once the Device Manager launches on the screen, you have to search for the Cameras option and then open it.
- Now, apply right click on the camera option that you are using and then hit the “Update Driver” tab.
- After that, press the Update Driver Automatically option located at the prompt wizard on your screen.
- Now, wait silently and keep patience until the system scans for any available driver, and then it downloads the relevant one automatically.
- If you go an alternative way, then it is recommended to reach the site of your camera maker and then search for the respective camera edition and build number accordingly. Then, follow the procedures to download the recent drivers for your Webcam.
- Once you have completed all the relevant options, then you have to complete all the procedures manually.
Using the Camera App
- First of all, you have to hit the Start menu and then scroll your page downward and move to the “C” section.
- Then, search and choose the option “Camera.”
- In case you are launching the camera section first time, then the app may take your confirmation before prompting another process. Give permission accordingly.
- Now, you have to be ready for the pose and then tap the camera icon located at the right-hand side section to capture the respective shot.
- In case you want to check your Webcam for the video calling process, then hit the arrow tab located at the uppermost right-hand side section of your app. When the video mode gets ON, then hit the Camera icon there and then begin video recording.
- You will get all your images under the section of Camera Roll located inside the Picture option.
- Taking an online test.
- Through Skype Video Calling.
Abigail Smith is an inventive person who has been doing intensive research in particular topics and writing blogs and articles on Blog-antivirus and many other related topics. He is a very knowledgeable person with lots of experience.