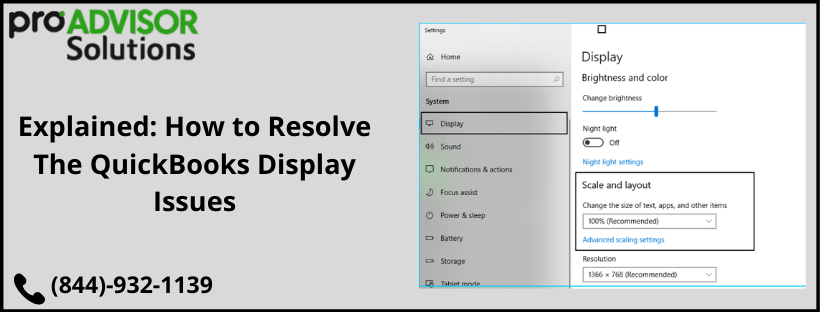
If your QuickBooks window appears distorted or cropped out from corners, then you are experiencing the QuickBooks display issues. These issues may appear in a number of ways and affect your application display. You can resolve the error easily through the ‘View Preference’ section after the right-click on your Desktop. You have to select the ‘One Window’ option to get rid of the error. If you need help from an expert, then contact us at our TFN (844)-932-1139.

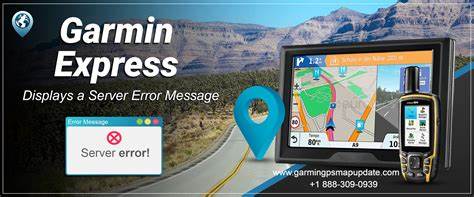
If you experience any Garmin Express Server Error, there might be an error with your computer settings or internet connection.
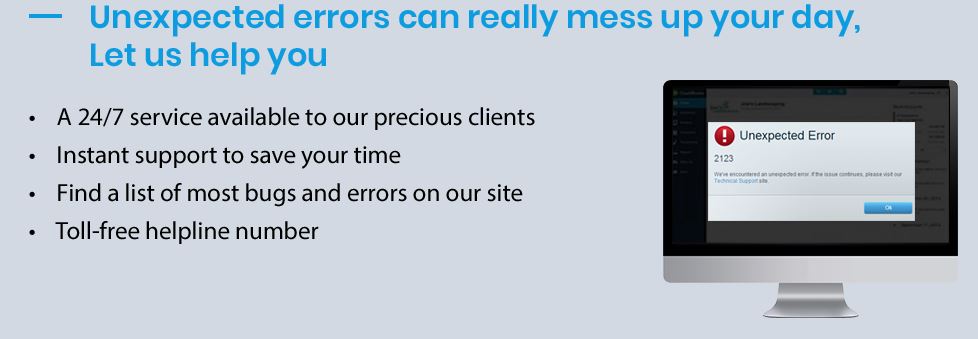
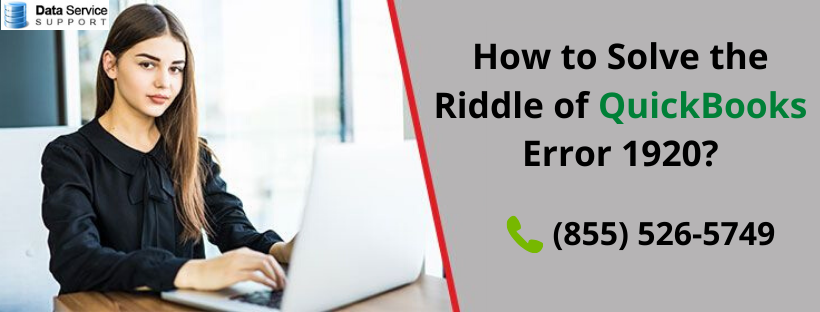
QuickBooks error code 1920 can take place when you try to install or update the QuickBooks application.
When the error occurs, you will see an error message on your screen that reads, “Error 1920 QuickBooks Database Server Manager Service failed to start”.
There can be several reasons behind the error 1920 in QuickBooks such as improper QB installation, invalid windows registry entry, virus or malware attack, and various others.
To resolve the QuickBooks error code 1920, you need to find and fix its root causes (855)-526-5749.
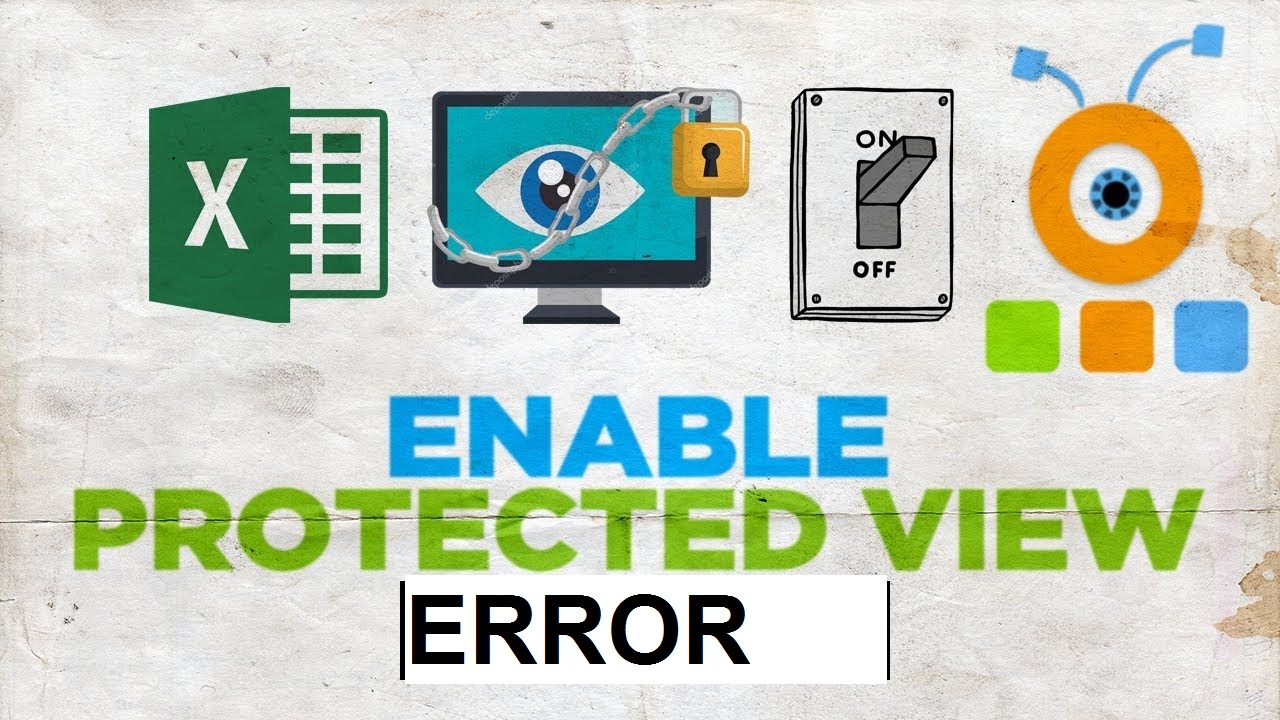
Files and documents from the web or other possibly unsafe locations may be infected with malicious software or viruses.
These infections can wreak havoc on your computer.
To offer protection, files that have been downloaded from the Internet or transferred from unsafe locations open in Read Only or Protected View.
If “the file couldn’t open in protected view” error is popping up each time you try to open an Excel spreadsheet or Word document, then read on.
Here are some ways to fix this error.Turn off Protected ViewYou should turn off Protected View by following these steps provided below:First, launch MS Word or Excel on your PC.Then click on the Options button on the lower left side of the screen.You should choose the ‘Trust Center’ option and pick the ‘Trust Center Settings’ option.Beneath the ‘Protected View’ section, ensure that every option is unticked.Now, press the OK button to apply the changes.Reset Trust Center SettingsYou should reset trust center settings by pursuing these instructions provided below:First, invoke MS Word or Excel on your device.Then choose the Options button at the lower-left side of the screen.You should pick the ‘Trust Center’ option and select the ‘Trust Center Settings’ option.Finally, beneath the Protected View section, ensure that these options are marked: Enable Protected View for files originating from the Internet.Enable Protected View for files located in potentially unsafe locations.Enable Protected View for Outlook attachments.Now, tap on the OK button for saving the changes.Fix Office AppYou can fix the Office app by following these instructions provided below:First, tap on the Windows key to launch the Search section.Then input ‘settings’ in it and hit the Enter key to launch the Settings.You should choose the Apps option and reach the ‘Apps and Features’ option.Thereafter, move down to locate the specific app which is not launching the file.Later, choose the name of the app and pick the Modify option.You have to click on the Yes button.Once open the screen, choose the ‘Quick Repair’ option.Go to the Repair button and click on it.However, in case the problem continues, redo the instructions and attempt Online Repair.Users may receive the error message stating ‘the file couldn’t open in protected view’ in both Microsoft Excel and Word.
When this error occurs, don’t worry.
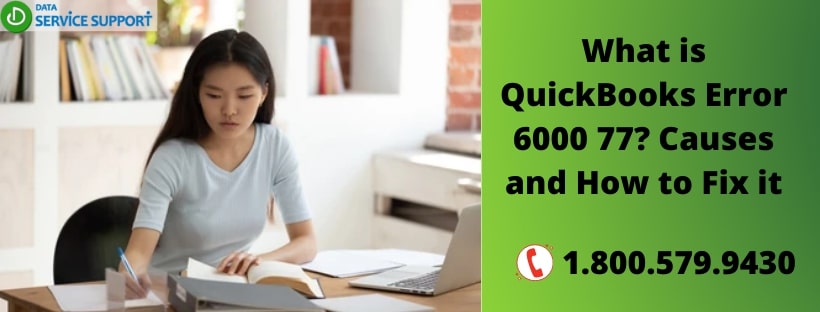
Are you getting Intuit QB error message 6000 77?
Then, read the linked article carefully if you want to fix the error on your own using quick troubleshooting steps.
If the error continues, contact the certified QuickBooks expert’s team by dialling our helpline number (1.800.579.9430).




























