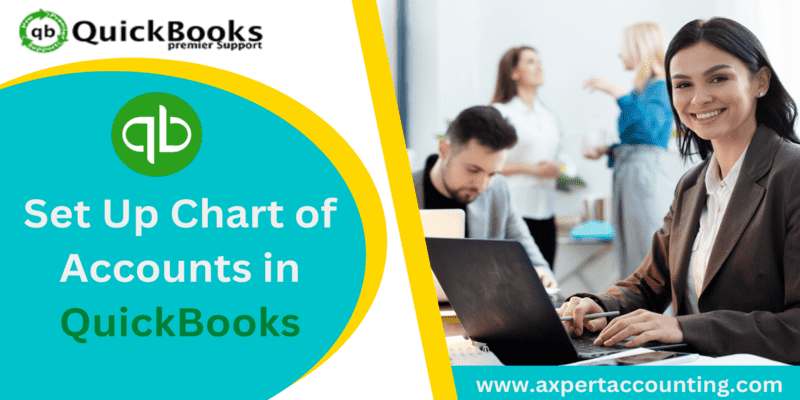
Want to learn the steps involved in setting up chart of accounts in QuickBooks? Well, if that is the case, then reading this segment will surely help. Charts of accounts are basically a list of account numbers and names that are related to the company. They can be categorized into four different labels, which include: Asset accounts, Liability accounts, Income accounts, and Expense accounts. These are the four basic categories that are included in accounting, and the line items distinguish the specific accounts. Each line item represents an account within each category. Certain charts of accounts might show up the equity accounts, which is a representation of anything that remains after accounting for all operating expenses and revenue accounts.
To learn further about setting up chart of accounts, make sure to read this post till the end. Or you can also connect with our tech team at 1-888-351-0999 and they will provide you with immediate support and assistance.
Steps to Set up a Chart of Accounts in Software
One can try performing the below-stated steps to set up a chart of accounts successfully in QuickBooks. Let us have a look:
Step 1: At first, head to the Lists – Charts of Accounts Command
Step 2: Choose for the Account Button
Step 3: The next step is to add New Account by opting for Account and then New
Step 4: It is suggested to use Account Type buttons
The QuickBooks software offers different account types such as income, loan, fixed asset, expenses, credit card, equity, accounts payable, other income, costs of goods sold, accounts receivable, other assets, and much more. The user is recommended to use accounts to learn further about the location where the data is getting reported.
Step 5: Now, click on Continue
Step 6: After that check the Sub-account
Step 7: Bank Account
If QuickBooks identifies that you work in different currencies then it will prompt you to look for all those customers, bank accounts, vendors, etc., using various currencies.
Step 8: Description of the New Account
Step 9: Get Account Info
Step 10: Recognize the Tax Line
Step 11: Lastly, save the New Account
· Here click on next tab
· And also, save the account information
· This displays the Add New Account Window.
· After both accounts have been set up, the new accounts will appear on the chart of accounts list and you are done with the process
Read also: How to Fix QuickBooks Error Code 404
By the end of this post, we hope that the information shared above might be of some help in creating journal entries in QuickBooks. However, in case you land on some sort of issue, or if you require any sort of technical assistance, then, in that case, consulting our QuickBooks tech support professionals at 1-888-351-0999 is recommended. We are a team of certified QuickBooks professionals who work round the clock in providing instant support services.













