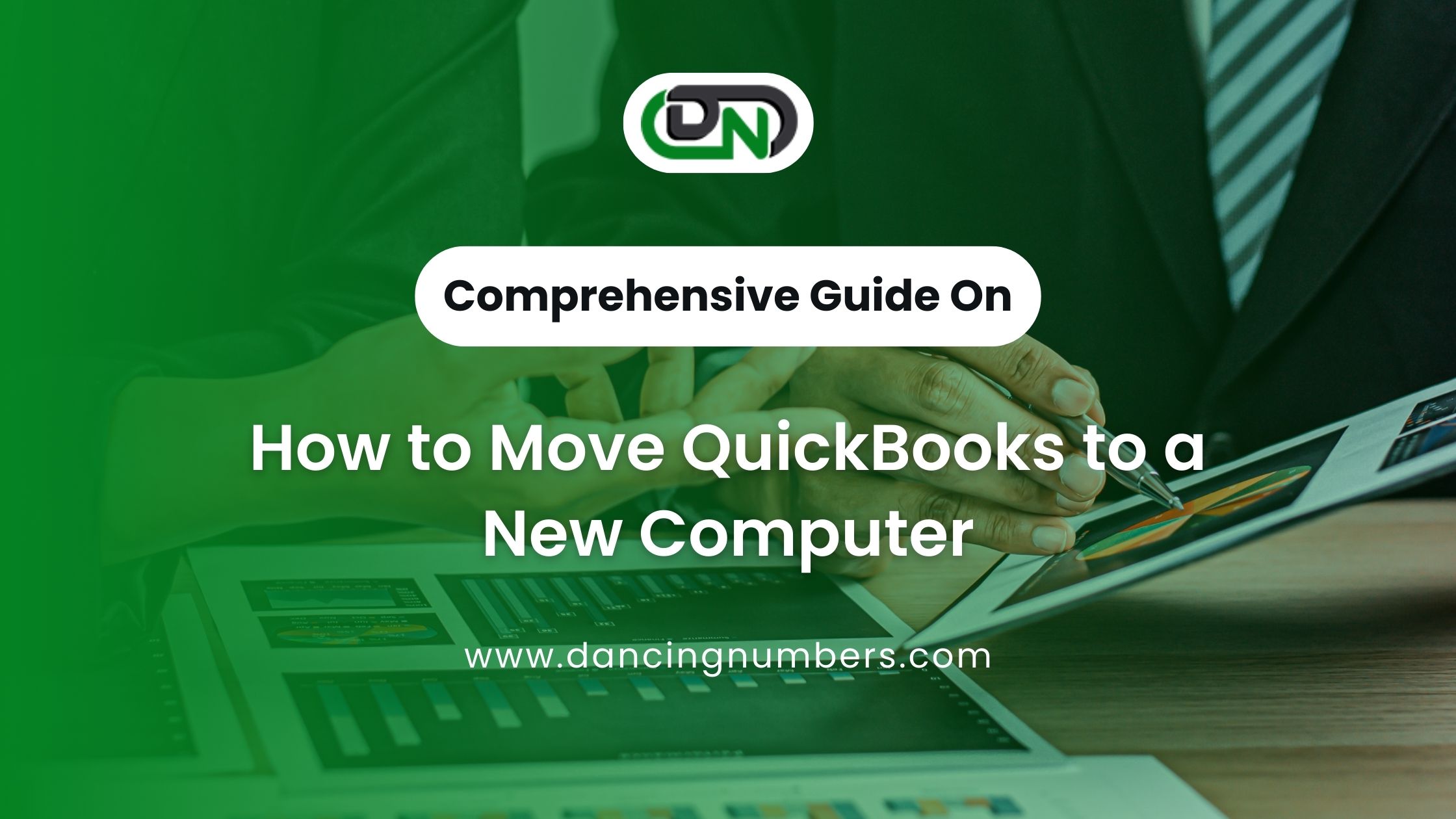
Moving QuickBooks to a new computer can seem daunting, but with a clear plan and the right steps, the process can be smooth and trouble-free. Whether you're upgrading to a new system or simply need to relocate your data, following these guidelines will help you transition seamlessly.
Preparation Before Moving QuickBooks
Before starting the move, it's essential to prepare adequately. This involves backing up your QuickBooks data and ensuring the new computer meets the necessary system requirements. Backing up is crucial as it preserves your financial records and prevents data loss. QuickBooks provides a straightforward way to back up your data files, which you can save to an external drive or cloud storage.
Deactivating QuickBooks on the Old Computer
Deactivating QuickBooks on the old computer is a necessary step to ensure that the software can be activated on the new system. This process involves unregistering your license from the old machine. Navigate to the 'Help' menu, select 'Manage My License,' and choose 'Sync License Data Online.' This will free up your license, allowing it to be used on the new computer.
Installing QuickBooks on the New Computer
To install QuickBooks on your new computer, first, download the QuickBooks installer from the official Intuit website. Ensure you select the correct version that matches your license. Once downloaded, run the installer, follow the on-screen prompts, and install the software.
Restoring QuickBooks Data on the New Computer
With QuickBooks installed, the next step is to restore your data from the backup file. Open QuickBooks, navigate to 'File,' then 'Open or Restore Company.' Select 'Restore a Backup Copy' and locate your backup file. Follow the prompts to restore your data, and ensure all your financial information is accurately transferred.
Reactivating QuickBooks on the New Computer
Reactivation involves entering your QuickBooks license and product numbers. This information is typically found in the email confirmation received upon purchase or in your Intuit account. Enter these details during the setup process, and QuickBooks will verify your license.
Testing and Verifying the Installation
After reactivation, it's essential to verify that the installation and data transfer were successful. Open QuickBooks, navigate through your files, and run a few reports to check that everything is functioning correctly and all data is present and accurate.
Troubleshooting Common Issues
Common issues during this process include activation errors or missing data. If you encounter activation problems, ensure that your internet connection is stable and that you've entered the correct license information. For data issues, check that the backup file was correctly created and restored.
Transferring Payroll and Other Services
If you use QuickBooks for payroll or other integrated services, these need to be reactivated and configured on the new computer. This may involve re-entering banking information and ensuring that payroll subscriptions are active.
Updating QuickBooks to the Latest Version
Always ensure that your QuickBooks installation is up-to-date. Check for updates through the 'Help' menu by selecting 'Update QuickBooks.' Download and install any available updates to ensure you have the latest features and security patches.
Securing Your QuickBooks Data on the New Computer
Security is crucial when handling sensitive financial data. Implement strong passwords, restrict access to QuickBooks, and regularly back up your data. Consider using a cloud-based backup service for added security and convenience.
Disposing of QuickBooks Data from the Old Computer
After successfully moving your QuickBooks data, securely delete all QuickBooks files from the old computer to prevent unauthorized access. This can include using data-wiping software or reformatting the hard drive if you're not keeping the computer.
Tips for a Smooth Transition
For a smooth transition, plan the move during off-hours to minimize disruption to your business. Create a checklist of tasks and ensure all team members are informed of the transition schedule.
Conclusion
Learning How to Move QuickBooks to a new computer involves several steps, but with careful planning and execution, it can be a smooth process. Regular backups, proper deactivation and reactivation, and maintaining up-to-date software are crucial elements. By following these guidelines, you can ensure that your financial data remains secure and accessible.
FAQs
How can I find my QuickBooks license and product number?
You can find your QuickBooks license and product number in the confirmation email from Intuit or by logging into your Intuit account. This information is also located within the software under the 'Help' menu.
What should I do if I encounter issues during reactivation?
If you experience reactivation issues, check your internet connection, ensure you've entered the correct license information, and contact QuickBooks support if necessary.
Can I use QuickBooks on both computers after moving it?
No, QuickBooks licensing typically allows installation on one computer unless you have a multi-user license. Ensure you deactivate it on the old machine before activating it on the new one.
How often should I back up my QuickBooks data?
It's advisable to back up your QuickBooks data regularly, ideally daily, to prevent data loss. Automated backups can simplify this process.
What are the best practices for QuickBooks data security?
Use strong passwords, limit access to sensitive data, regularly update software, and use reliable antivirus and anti-malware protection. Regularly back up your data to a secure location, such as an external drive or cloud service.
































