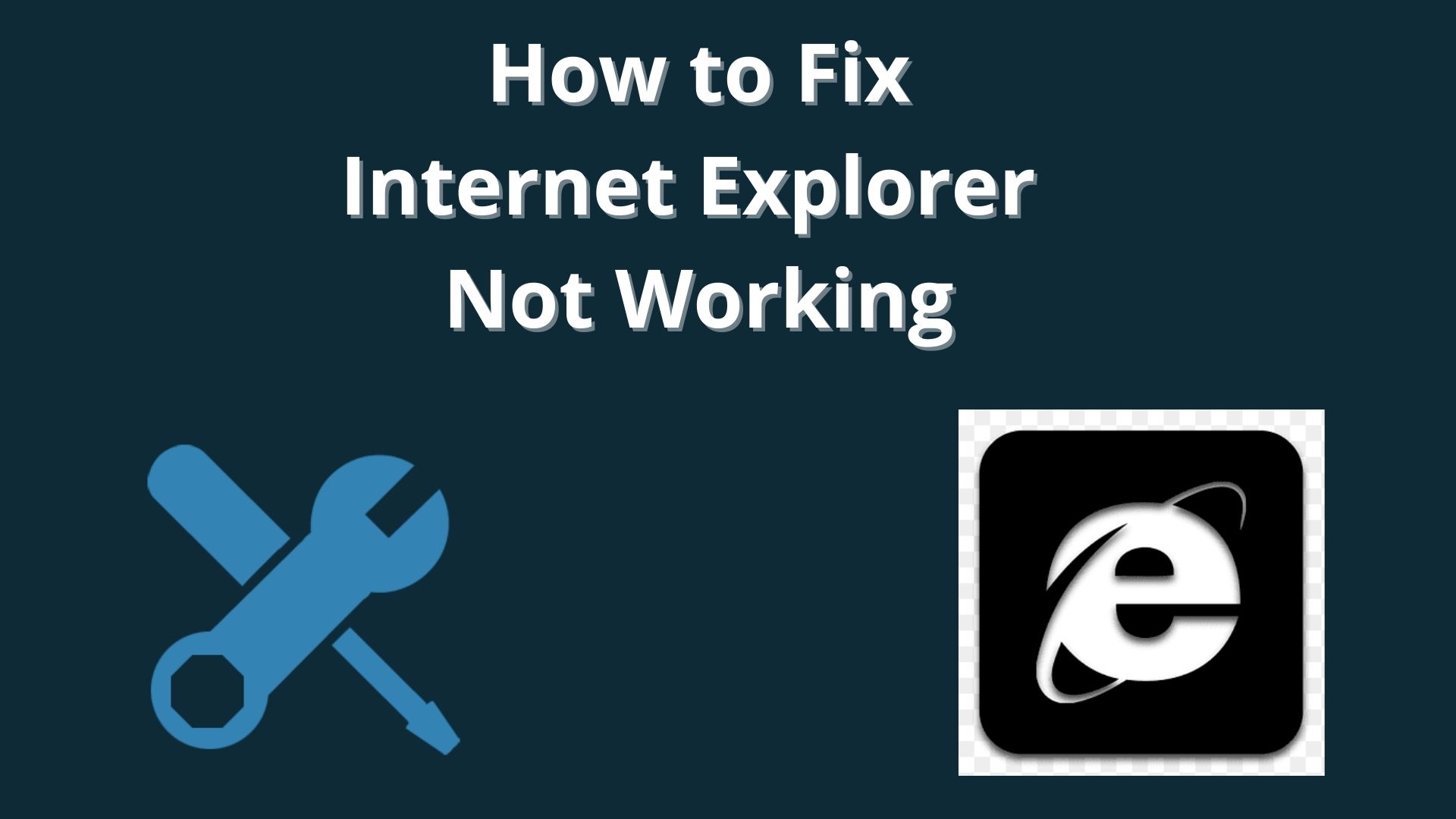Programs, email customers, web based recreations, moment dispatchers, informal community gadgets, different cloud-based profitability apparatuses – every one of these alternatives can all of a sudden become difficult to reach on the off chance that you lose or overlook comparing passwords.
Definitely, numerous administrations have the "I overlooked my secret phrase" structure, yet some Internet passwords can't be recouped along these lines, not to say about time expected to recuperate passwords one by one.
Notwithstanding the part of your web movement, you can rest guaranteed the secret phrase to practically any web application isn't lost for eternity.
Because of the cleaned interface and solid activity, Internet Password Recovery Toolbox is one of the easiest Internet secret key wafers available.
Recoups passwords for Internet Browsers: Internet Explorer.
Secret phrase recuperation for FTP Recovers Network and Dial-up record passwords.

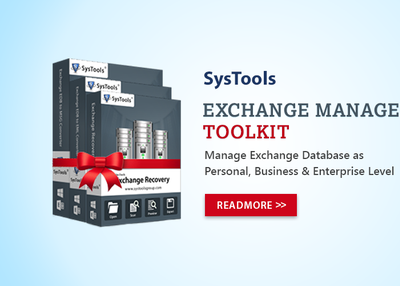
The major issues deal by Administrator is corruption issues in EDB Database.
After the second major problem faced regarding moving Exchange mailboxes database into other format such as PST format or moving other Outlook Data stored in PST format to Exchange mailboxes, Even some situation arise when Exchange user need to export mailboxes files (Email, Contacts, Calendar) and other details in document of single file format supported via popular email clients.
For Complete Information of Toolkit: Exchange Server Toolkit
Exchange Server Toolkit – Unique Features
Maintains folder hierarchy during Exchange EDB Recovery and even after migration
Offers several file naming convention while saving Exchange emails to another format

Are you facing the Windows 7 print spooler keeps stopping issues continuously?
Well, if the answer is YES, don’t panic!
The good news is you can fix this issue very easily.
This blog provides you with some solutions to fix Windows 7 print spooler keeps stopping.Print spooler is a Windows service software program with which you can manage all the print jobs which you send to your printer.
It is responsible for spooling the print job and managing the interaction with the PC.
It helps in loading the printer drivers, locating the correct drivers, scheduling the print jobs, and many others.Troubleshooting Tips for Windows 7 Print Spooler Keeps Stopping IssueLook at the below-troubleshooting tips in order to solve the Windows 7 print spooler keeps stopping error.

If you would like to cast your laptop to the TV through the network connection, it is a very simple task on Windows 10.
But not everyone achieves favorable results.
So, if you are facing some issues, then here are the instructions to help you with the same.Sources :- Fix Internet Explorer Has Stopped Working , Bloggers-newsUpgrade Network DriversThe first step to fix the cast to device not working issue is by updating all your network drivers.
Here’s how you can do it:Firstly, you have to invoke the Device Manager on your device.After that, go to the Start Menu and right-click on it.Choose the Device Manager on the menu.Then right-click on the Network adapters that the network is linked to.You should select the Update Driver option.Go to the dialogue section that launches asking whether you would like to browse automatically or check locally for the newest drivers, pick the ‘Search Automatically’ option.Once the pop-up appears, enter the needed details.After you complete the installation, restart the system and check whether you are capable of repairing the issue of ‘Cast to Device not working.’Enable Network DiscoveryIf you wish to try the enable network discovery, here are the steps for it:Hold the Windows and I buttons together on your keyboard to invoke the Windows Settings.After that, select the ‘Network and Internet’ option present beneath the Settings.You should choose the ‘Network and Sharing Centre’ option.Then select the option of ‘Change advanced sharing settings’ on the left side panel.Don’t forget to select the ‘Turn on network discovery’ option and close any open screens that have these settings.Now, try ‘Cast to Device’ then check whether you are capable of repairing ‘Cast to Device not working in Windows 10’ error.Check for Windows UpdateUsers can try updating their Windows to resolve this issue.
Here are the steps to do that:Hold the Windows and I buttons together on the keyboard to invoke the Windows Settings.Thereafter, select the Update and Security option.You should click on the Windows Update option on the left side.Select the button of ‘Check for updates’ to look for any available and latest updates.In case any upgrades are pending, then you can select the ‘Download & Install updates’ option.Now, after downloading the updates, install them.Check Streaming ChoicesIf there is an issue with your streaming channel, you can fix it in the following ways:Hold the Windows and S keys both together on your keyboard to invoke the Search section.After that, select the option of Windows Media Player through the search results.You should select the ‘Stream menu’ button at the upper left side of the screen.Select ‘more streaming options.’Don’t forget to choose the right network.Remember to grant permissions to access each library for streaming.Now, store the settings and check whether you are capable of repairing the error.ConclusionThis article will help you find the cast’s issue to the device not working on Windows 10.
We hope that the above tips can help you overcome the issue!Abigail Smith is an inventive person who has been doing intensive research in particular topics and writing blogs and articles on Bloggers-news and many other related topics.

In the event that you have overlooked a secret word, you can peruse out your spared passwords in each program.
Tap on the menu catch in the upper right corner of the program.
Select "Settings" at the base of the menu.
You will now observe a rundown of the considerable number of sites on which you have just signed in with an ID.
You won't just observe the login name, yet additionally the secret key.
Microsoft Edge: read passwords from the program
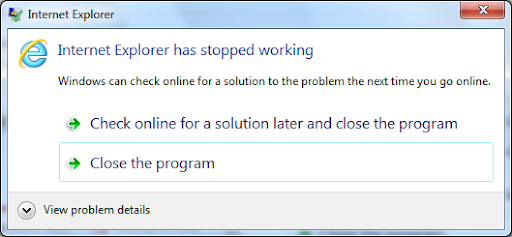
Isn’t it irritating when you are using your web browser and it suddenly stops working?
Internet Explorer users often encounter this problem.
However, the issue can be easily resolved without installing a new browser.
Follow the solutions mentioned below.Reset the Internet Explorer through Control PanelGo to the Control Panel and reset your browser.
Here are the steps that you need to follow:Firstly, invoke the Control Panel by selecting the Start key.Type ‘control’ into it and select the OK button.You should choose the ‘Network and Internet’ through the screen of the control panel.Beneath the ‘Network and Internet’ option and select the Internet Options.Reach the screen of Internet Properties; move to the Advanced section.You should select the button of the Reset shown at the lower side.Now, mark the ‘Delete personal settings’ box then choose the Reset button.Turn off Hardware AccelerationFollow the guidelines mentioned below and disable hardware acceleration.Thereafter, input ‘inetcpl.cpl’ into it and select the OK button to invoke the Internet Properties.Move to the Advanced section and mark the “Use software rendering instead of GPU rendering” box.You should select the Apply then OK button, and it would turn off the hardware acceleration.Now, once again, reopen the Internet Explorer and check whether you have fixed the ‘Internet Explorer has stopped working error.’Uninstall the Internet Explorer ToolbarsTry uninstalling the IE toolbar.
Follow the below given steps.Hold the Windows and R buttons altogether over the keyboard to invoke the Run section.Then input ‘appwiz.cpl’ into it and select the OK button.You will see the Programs and Features screen.Then remove all the toolbars in the program and features list.Now, select the toolbar and right-click on it you would like to remove then choose the Uninstall button.Finally, reboot the system and attempt to launch the Internet Explorer.Run Internet Explorer TroubleshooterHere is how you can troubleshoot the Internet Explorer.Go to the Windows Search section.Then input ‘troubleshooting’ into it and select the OK button.After that, choose the Troubleshooting option.Reach the left side panel and choose the ‘View all’ option.Click on the ‘Internet Explorer Performance.’Now, pursue the steps and allow the ‘Internet Explorer Performance Troubleshooter run.’Finally, reboot the system and once again attempt to perform the IE and check whether you are capable of solving this error.Run System RestoreFollow the steps mentioned here and learn how to conduct a system restore.Hold the Windows and R buttons altogether over the keyboard to invoke the Run section.Then, click on the System Protection section and select the System Restore.You should choose the Next button and click on the preferred ‘System Restore point.’Later, pursue the steps to finish the system restore.Finally, restart the system and check the issue.John Smith is a creative person who has been writing blogs and articles about cybersecurity.
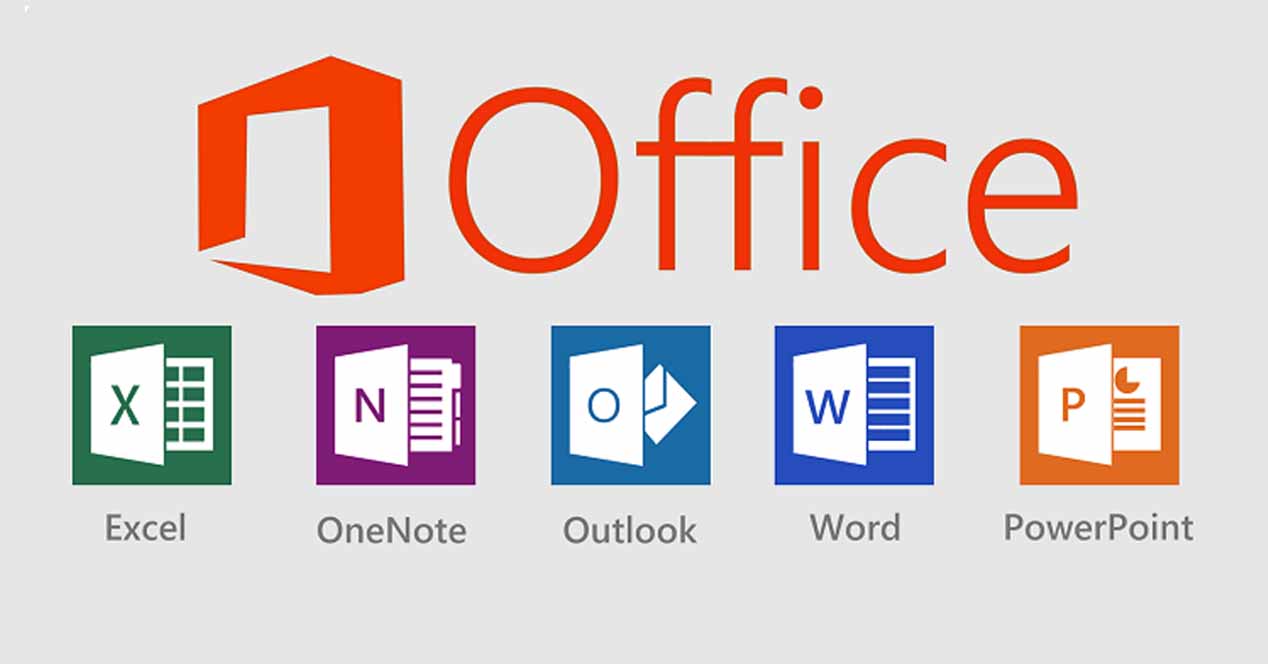
Passwords prevent any unknown user from accessing MS Office documents, but they also prevent the owner too if he/she forgot the password.
Thus it is necessary to remember the password and in case forgotten it should be retrieved using MS Office Password Recovery tool only.
Using the Office Password Recovery Tool is best because of the features it offersUsers have the option to mask password charactersRecover both 'Password to Open' and 'Password to Modify'Specify Password length and character set for easy recoveryThe tool shows the estimated time to complete the processSupports MS Office 2016, 2013, 2010, and other previous versionsDownload MS Office Password Recovery Tool.