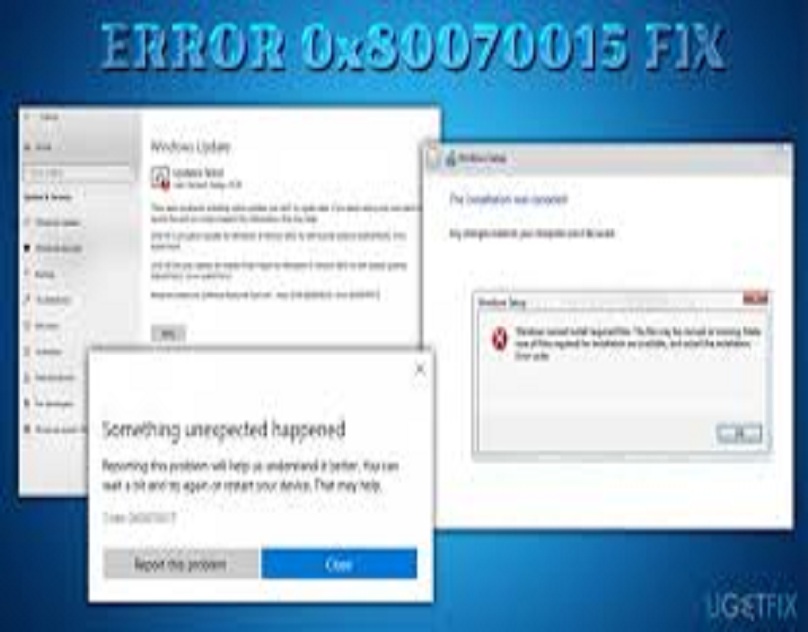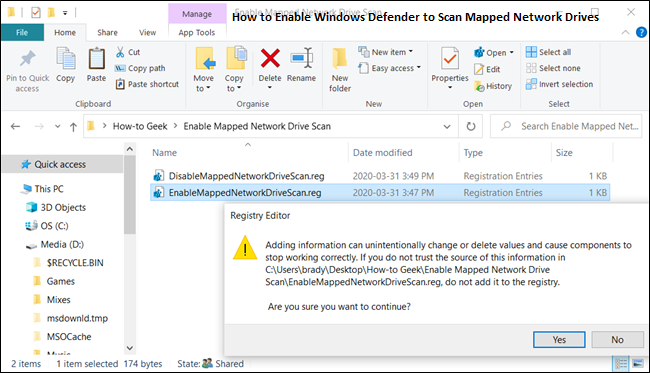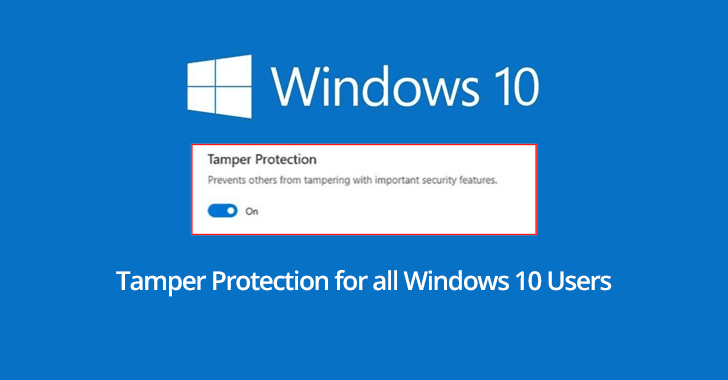
Windows 10 is one of the most secure and encrypted OS as it has many security features such as Windows Defender, Firewall, Windows Defender Application Guard, Microsoft Bitlocker and Windows Defender Smart Screen.
While it is quite secured already but with the security updates, it becomes even more secured via a feature called Tamper Protection.
The Tamper Protection can create issues when you want to manage security settings with a different program such as Command Prompt or PowerShell.
It can sometimes even prevent some third-party application to work on your computer because it might consider it as a threat for your device.
You can use any method according to your preferences but read all the instructions carefully before proceeding.
Scroll downwards and then find the Tamper Protection feature.
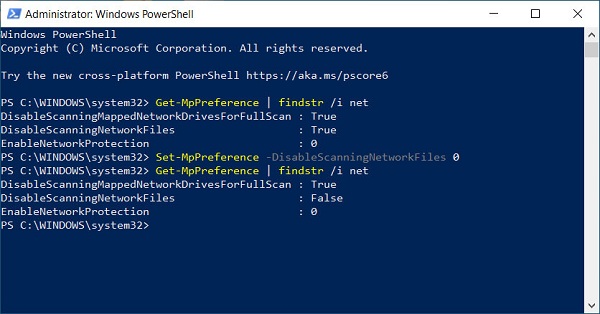
If your Windows Defender causes up an error notification saying “item skip during the scan,” then the issue occurred due to an item being missed during the scan.
If you have disabled network scanning on your device, then you can also face this issue.
The application settings does not have the ability to control the scanning of your network settings.
To fix this, you might be needed to enable networking scanning on Windows Defender.How to Enable Network Scanning in Windows DefenderIn this article we will show you how you can enable network scanning in windows defender with three ways and each method will permit network scanning:PowerShellGroup PolicyRegistry EditorAll these methods are depending on which windows version you are using, and you can select one from the above methods.1) PowerShellStart PowerShell along with the admin account.Enter and confirm the command:Set-MpPreference –DisableScanningNetworkFiles 0There is no other output for this command, so you need to copy a file from your network and check you fix this error.If you wish to disable it, then you need to set it 1.2) Group PolicyHere are the steps on how to enable Network scanning in Windows Defender through Group Policy:Launch the group policy editor and the visit to Computer configuration.Tap Administrative temples.Hit Windows components.Tap Windows Defender Antivirus.Tap Scan.Double-tap “Scan network files” and then set it to “Enabled.”Tap Ok.When you have enabled this service, all network files will be scan automatically.Remember that the default setting cannot scan any network files.3) Registry EditorWhen you are using Windows Home, you can also try to check registry value in the group policy that is not available for you.Here you need to launch registry editor and move to:Computer\HKEY_LOCAL_MACHINE\SOFTWARE\Policies\Microsoft\Windows DefenderRight-tap on “Windows Defender” and generate a folder key with the name “Scan” in the scan option.
Here you have to create a new DWORD with “DisableScanningNetworkFiles” and then set it to “0” to enable the scanning.Turn off the Registry.Next, you need to copy the file network; it will automatically scan.You can also copy the shortcut key and import it into another PC to apply rapidly.John Smith is a creative person who has been writing blogs and articles about cybersecurity.
He writes about the latest updates regarding mcafee.com/activate and how it can improve the work experience of users.

Windows Defender is the in-built antivirus and is fairly competent at its job.
However, there are times when the tool might flash an error on your screen.
Error 0x800704ec is one such error, and if you are encountering it too, then we will help you out.
So, here are the instructions to solve the error.Turn off the Windows Defender ServicesIn case you intend to turn off the Windows Defender services, then you can opt to follow the below-mentioned guidelines.Hold the Win + R keys at the same time on your system to launch the Run section.After that, input ‘service.msc’ into it and hit the Enter key.You should browse for the services for Windows Defender in the list of Services to look whether they are working.Go to the services that have an empty space into the column of Status.You have to the right click on them and choose the Start option.Now, restart the system.Turn off and Uninstall Third-Party Antivirus ProgramThis is not unusual for third-party antivirus utility to interrupt with Windows Defender, more often than not even stopping it from opening.
So, simply launch the list of installed programs section under Control panel and uninstall them.Change the Group PolicyIf the users are trying to change the group policy, then they should carefully apply the given steps.Hold the Win + R keys at the same time on your system to launch the Run section.Thereafter, input the ‘gpedit.msc’ and hit the Enter key to launch the Group Policy Editor.Go to the folder of ‘Administrative Templates’ and twice click on it, beneath the Computer Configuration.You should click on the Windows Components option.Navigate to the ‘Windows Defender Antivirus’ and locate the ‘Turn off Windows Defender Antivirus’ on the right-hand side of the screen.Reach the ‘Turn off Windows Defender Antivirus’ and twice click on it.Now, click on the ‘Not Configured’ option and select the Apply and OK buttons.Change Certain RegistriesIn case you intend to change certain registries, then you can opt to follow the below-mentioned guidelines.Press the Win + R keys at the same time on your system to launch the Run section.After that, insert the ‘Regedit’ and hit the Enter key to launch the Registry Editor.Navigate to the pursuing address and remove the ‘msseces.exe’ entry from both of them: ‘Computer\HKEY_LOCAL_MACHINE\SOFTWARE\Policies\Microsoft\Windows Defender.’You should locate the ‘REG-SZ’ on the right-hand side of the screen and twice click on it to adjust the value to 0.Now, restart the system.ConclusionThe blog represents the resolution of the Error 0x800704ec.
It is suggested to be aware while reading the article because the process is a bit intricate and lengthy.

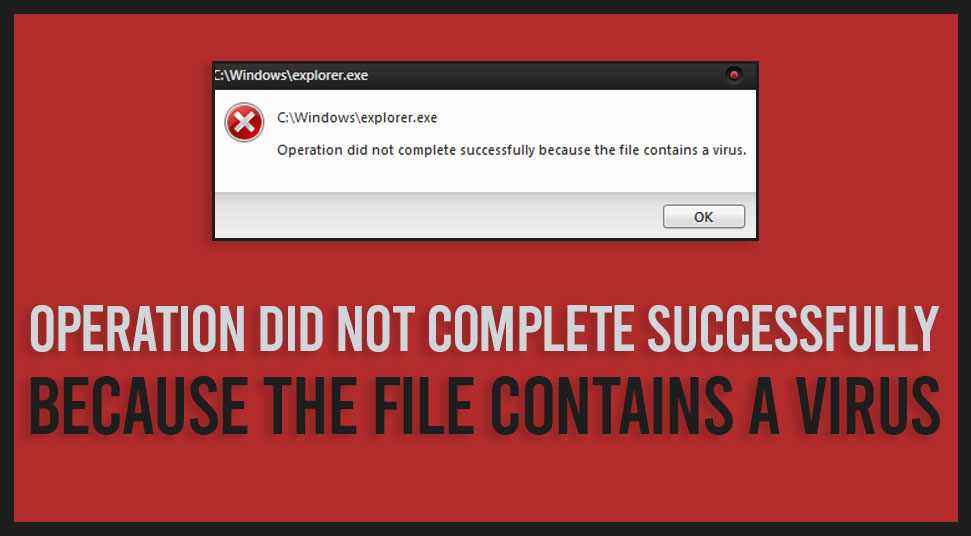
There are various reasons for encountering system errors on devices and one of the prominent causes of system errors is system viruses.
It might be “ERROR_VIRUS_INFECTED” basically followed by the error notification “Operation did not complete successfully because the file contains a virus.”
Here is how to troubleshoot the issue of virus threat on your system:
Go to the left-hand side panel and then tap on “Windows Defender” and then deactivate the option “Real-time protection” located at the right side section.
In some cases, users reported that the above method would only deactivate “Windows Defender” provisionally, and this causes the software to get activated automatically after a span of limited time.
First of all, tap Windows and R keys together from your keyboard and then type “Regedit” in the provided Run dialog box.

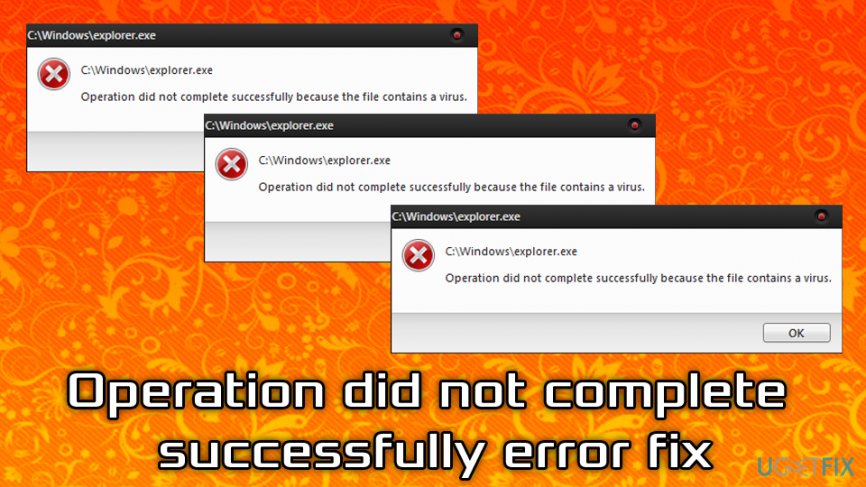
Computer viruses are a security threat and also cause several errors like “ERROR_VIRUS_INFECTED.” This error mainly followed by the “Operation did not complete successfully because the file contains a virus” notification.
In this article will show you how you can easily fix this issue with possible solutions and convenient methods: How to Fix Operation Did Not Complete SuccessfullyChange AntivirusRemoving your antivirus from your operating system is not the best fix, but it can help to fix this issue.
However, sometimes Defender causes the operation did not complete the error.To fix this issue, you need to disable Windows Defender properly on your system.Here are the steps to follow:Tap the Windows + I button on your keyboard to launch the settings application on your device.Under the Settings, select the “Update and security” option, in the left pane, move to the “Window Defender,” and then in the right pane click “Real-time Protection.”After the above process, Window Defender will turn off, and you can run your file without any issue.To completely turn off Windows Defender, you have to edit the registry.Here are the steps to follow:Tap the Windows + R button to open the run command prompt.In the Run command –line type “Regedit” and then tap the “Enter” button or tap “OK.”In the left pane you need to move on:HKEY_LOCAL_MACHINE\SOFTWARE\Policies\Microsoft\Windows Defenderkey.
Locate “DisableAntiSpyware DWORD” in the right pane.
Now type “DisableAntiSpyware” as the new name of DWORD and then double-tap on it.Set the value from 0 to 1 and then click “OK” to save your changes.After the above process Windows Defender will permanently turn off, and you can’t see this error on your device again.If you don’t wish to edit your registry, you can turn off Windows Defender via “Group Policy Editor.”Here are the steps to follow:Tap the Windows + R button on your keyboard and then type “gpedit,msc.” And then, hit the “Enter” button or tap “OK.”When the Group Policy editor appears on the screen, navigate to the left pane and select “Computer Configuration” click “Administration Template” hit Windows Computer” and then click “Windows Defender.In the right pane double-tap on Disable Windows Defender.”Click the “Enable” button and then select “Apply” and hit “OK” to save your changes.Now restart your PC and check for improvement.Add Problematic File into Exclusion ListIf you are facing this error when you are trying to access any files, it is possible that there is a problematic file.
Simply add it to the Exclusion list to fix the problem.Reinstall Antivirus“Operation did not complete successfully” error may occur due to improper installation of antivirus.