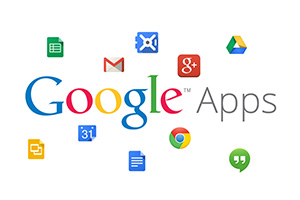
This article is aimed at discussing the solution to backup Google Apps data to the local drive.
A Data Backup is the result of copying or archiving files and folders for the purpose of being able to restore them in the case of data loss. A lot of people go with that assumption that they are safe no matter what. And have no disaster recovery plan. Rest demand for a reliable data backup solution. Reliable in the case of security, privacy, and infrastructural standards. Google protects user information from loss through strict security and backup standards. It is highly unlikely that they will ever lose your data. But what you’re not protected from are threats that cause data loss on your side.
Table of Contents
- How Can the Data Loss Affect You?
- Why You Need to Backup Google Suite Data
- Fully Automated Way to Backup Google Apps Data Quickly
- 3 Manual Methods to Backup Google Apps Data
- Conclusion
Following is the list of few factors due to which user might lose data on their end:
- User Error includes the misjudgment of the value of data contained by the user at the present. The user might delete something and may need it later in the future. Over 55% of data loss is due to user mistakes.
- Hackers can hack through any strong password and encrypted files (well at times they do). Users need to be sure that they have an additional layer of protection that will help them protect and recover quickly if and when a hacker or virus infects their Google Apps data.
- Sync Errors can be another cause of data loss. The data might get corrupted or deleted during integration.
Hence, it is important to keep a backup of your Google Apps for business emails beforehand.
How Can the Data Loss Affect You?
Often, it’s impossible to recreate information, and valuable intellectual property, contact information, and files and records are gone for good. First, you need to calculate the amount of money that you’ll have to spare recovering from your data loss. Outsourcing specialists can cost extortionate amounts, and depend on the quantity of the data to be retrieved you will have to spend money. It will affect your business reputation, will cause business downtime as no work can be carried out without the data. It also leaves you with a compliance risk where you could end up having to pay a lot of money in the damages.
G Suite (Google Apps for Work/Domain) Data Protection
The capabilities of easy collaboration (Docs, Sheets, Slides, Forms, Sites, Drive), Communication (Gmail, Hangouts, Google+, Calendars), Security & Administration (Admin, Vault), easy accessibility and reduced costs are more than enough for convincing anyone to switch over G suite. Features like Google Vault provides the Email and chat archiving, Drive files search, Email and chat search, Email Export.
Why You Need to Backup Google Suite Data
Retention Policy of Google implies that G suite will empty your Trash Box in every 30 days. G Suite does not prevent end-user errors like accidental deletion of a file or folder. Moreover, if the trash is emptied then the deleted emails cannot be recovered from there. Google Drive is not a backup! It’s just a pointer to the file stored in the cloud. And once some file is erased from the cloud, you may not be able to find it in your local folder. Data loss can also happen due to bad sync.
All the above are sound reasons to back up your G Suite data, even if it’s in the cloud. SaaS (Software as a Service) applications are built for collaboration and easy accessibility. Their infrastructure does not allow them to store data ‘forever’ or for seamless backup and recovery.
Fully Automated Way to Backup Google Apps Data Quickly
For a quick and effortless data backup process, cloud experts recommend using special tools. These tools provide flexibility, efficiency, accuracy and are quite fast when it comes to the actual data export. SysTools Google Apps Backup Tool is the remedy to all your concerns with both single G suite user and domain users backup capabilities. It provides multiple options to backup G Suite along with email filters and other advanced features.
With this tool, you can easily backup your Google Apps data in just 5 steps:
- Start the software and click on the Backup button.
- Choose Account – Single User or Domain Users(Admin) and log in to authenticate the backup process.
- Select Google Apps data to backup: Emails, contacts, calendars, documents.
- Select the data export format (PST, MBOX, EML, MSG) and apply optional filters.
- Click on the Start button to begin the Google Apps backup process.
The Manual Steps to Backup Google Apps Data
Users can download their data from the G Suite (Google Apps). In a few easy steps, create an archive to keep your records or use the data in another service.
Note: Downloading your data does not delete it from Google’s Servers.
1. Creating Archive of your data-loss
- Open download your data page. Sign into your Google Account. Visit https://takeout.google.com/
- Select the products to be included in your download.
- Choose your archive’s FILE TYPE.
2. Choose how your Archive is delivered
(i) Send download link via email
- Select Send download link via email.
- An email with the link to archive’s location is received by the user.
- Choose Create Archive.
- In the email that arrives, click Download Archive.
- Follow the instructions on the screen to download your data.
(ii) Add to Drive
- Select Add to Drive, For “Delivery method”
- Choose Create Archive.
- In the mail that arrives, click view in Drive. You’ll see a folder with your data organised by the product.
- To download your data, select Download.
(iii) Add to DropBox
- Select Add to DropBox, For “Delivery method”
- Choose Link account and create archive.
- You’ll be directed to DropBox. Sign into your account if prompted.
- A DropBox window saying Google Download Your Data can access its own Apps folder in your DropBox, select Allow.
- To keep data private do not share dropBox folder with anyone.
- In the email that arrives, click View in DropBox. You’ll be taken to the DropBox Folder with your archive.
- To backup your Google Apps data, follow DropBox’s process to download files.
Notes
- You can remove Google as a linked app at any time. (but If you export data to DropBox in the future, you’ll need to give Google access again.)
- When your archive reaches DropBox, Google is no longer responsible for it. Your archive will be covered by the Dropbox Terms of Service.
(iv) Add to Microsoft OneDrive
- Select Add to OneDrive, For “Delivery method”
- Choose link account and create archive.
- You’ll be directed to Microsoft. Sign in to your Microsoft account if prompted.
- A window asking for allowing Google download to access your info will appear, select Yes.
- To keep data private do not share OneDrive folder with anyone.
- In the email that arrives, click View in OneDrive. You’ll be taken to the OneDrive folder with your archive.
- To backup your data, follow OneDrive’s process to download files
Notes
- You can remove Google’s access to your data/info at any time. (but you export data to OneDrive in the future, you’ll need to give Google access again.)
- Google is no longer responsible for your archive when reached Microsoft OneDrive. It is covered by the Microsoft Services Agreement.
Conclusion
Google Apps (G Suite) is a cloud-based suite that helps you to backup your data on the cloud. However, the policies of G Suite and user errors might still cause the loss of some data. Therefore, it is preferable to backup Google Apps data to the local machine from time to time.































